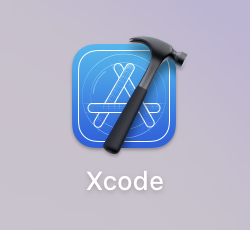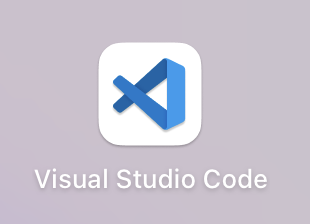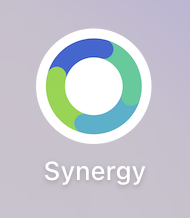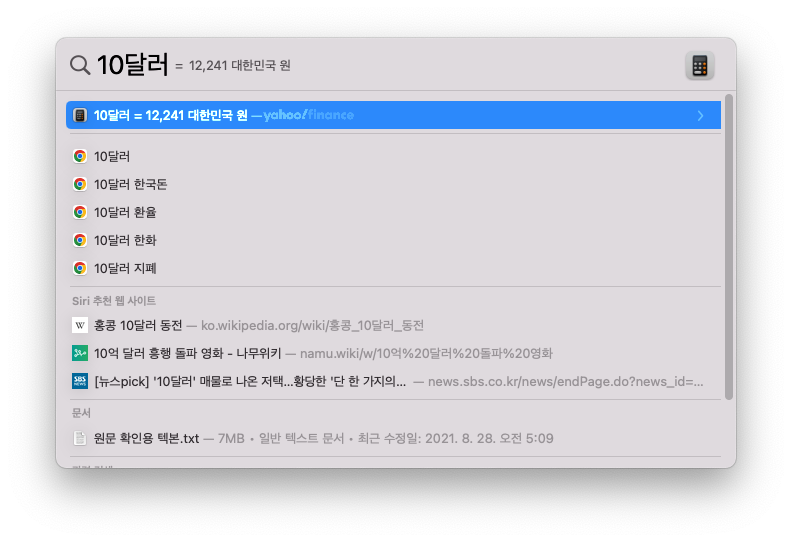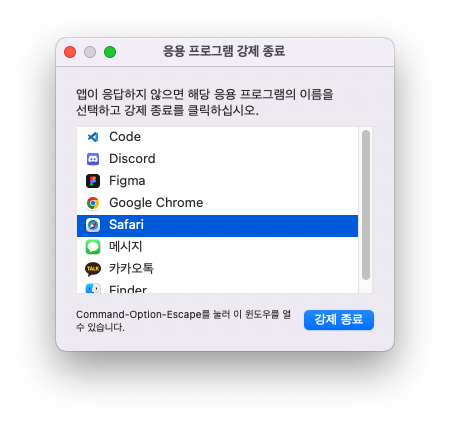이 포스트는 제가 맥북을 사용하면서 사용하는 프로그램들을 정리한 포스트입니다.
새로운 프로그램을 알게 되거나 새로운 내용을 추가하게 됬을때 기간이 오래 지난 경우 포스트 삭제 후 다시 포스트 합니다.
1. 일상용
1-1. 이미지 뷰어 프로그램 - qView [ 무료 ]
맥의 기본 이미지 뷰어 프로그램은 다음 이미지 파일로 넘어갈 수 없다.
하지만 qView를 사용하면 다음 이미지 파일로 넘어갈 수 있다.

1-2. 키 매핑 프로그램 - Karabiner [ 무료 ]
처음에는 Caps Lock 키로 한영 전환을 할 때, 반응 속도가 느려서 답답해서 찾아보다가 알게 되었다.
단순히 그 목적만이 아니라 여러 용도로 사용할 수 있다.
나의 경우에는 < 오른쪽 Command + h,j,k,l > 키를 방향키로 사용한다.

1-3. 캡처 프로그램 - Monosnap [ 무료 ]
사실 그냥 단순 캡처는 맥북도 편하므로 굳이 필요 없지만, 모노스냅의 강력한 장점은 GIF 캡처 기능이다.
영상 녹화도 가능하며, 저장할 때 GIF로 저장할 수가 있다.
티스토리에 영상을 올리기에는 너무 짧은 영상들을 Monosnap을 사용하여 녹화하고 있다.

1-4. 메모, 필기 프로그램 - Notion [ 부분 유료 ]
요즘 사회인들의 필수템, 노션이다.
나도 회사에서 대표님이 계속 언급 하시길래 알게 되었다.
개인용으로는 대부분의 기능이 무료이고, 네트워크 상으로 저장되기 때문에 언제 어디서든 어떤 기기로든 접속해서 사용할 수 있다.
옛날에 사무직 필수 스킬이 엑셀, 파워포인트, 워드였다면 지금은 엑셀, 파워포인트, 워드, 노션이라고 봐도 좋을 정도로 핫하다.

2. 개발용
1-1. �애플 개발용 프로그램 - Xcode [ 무료 ]
애플의 가장 근본적인 개발 툴이다.
사실 맥을 사용하는 개발자가 이걸 모르는건 말이 안되므로 자세한 설명은 생략하겠다.
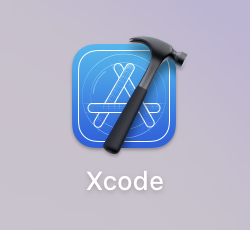
1-2. �웹 개발 툴 - �Visual Studio Code [ 무료 ]
가볍고 빠른 웹 에디터이자, 문서 편집기인 Visual Studio Code이다.
웹이 아니더라도 수많은 사용자 층과 확장 프로그램을 바탕으로 여러 언어에 사용이 가능하다.
다만 문서 편집기인 이상, IDE보다는 디버깅이나 런타임 에러 사전 방지가 어렵다.
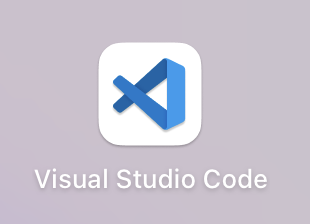
1-3. �기기 간�마우스, 키보드 공유 프로그램 - Synergy [ 유료 ]
일상용으로 넣으려다가 일반적으로 사용할까? 싶어서 주로 맥과 윈도우를 둘다 사용하는 경우는 개발자나 디자이너 정도라고 생각해서 여기에 넣었다.
한 PC에 연결된 마우스, 키보드를 네트워크 상에 연결된 다른 PC에 연결해서 사용할 수 있다.
나의 경우에는 윈도우와 맥북에 연결되어 있고, 맥북에서 작업하고 윈도우에서 노래와 강의를 보는데 사용한다.
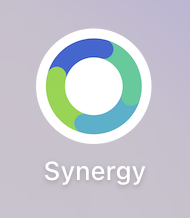
1-4. ��FTP 프로그램 - Cyberduck [ 무료 ]
맨날 FTP 프로그램으로 파일질라를 썻는데, 맥용으로 많이 쓰는 다른게 있지 않을까? 해서 찾아보다가 알게 되었다.
사실 지금까지는 파일질라보다 조금 별로라고 생각하는데, 아직 별로 안써봤으므로 섣부른 판단일수도 있다.
디자인은 파일질라보다 더 이쁘다!